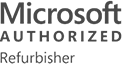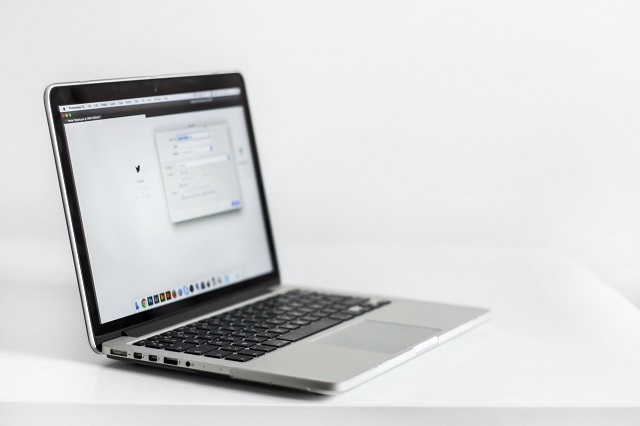Co się dowiesz z artykułu:
- Odwrócenie ekranu laptopa w systemie Windows 11?
- Odwrócenie ekranu w laptopie za pomocą skrótów klawiszowych
- Kiedy warto skorzystać?
Chcesz pokazać w szybki sposób drugiej osobie ekran swojego laptopa bez odwracania urządzenia? W ferworze pracy nacisnąłeś nieznaną sobie kombinację przycisków i nagle wszystko, co widzisz na wyświetlaczu, jest do góry nogami? Nie martw się, gdyż jest kilka prostych sposobów, aby odwrócić ekran w laptopie. Dowiedz się, jak możesz to łatwo zrobić.
Odwrócenie ekranu laptopa w systemie Windows 11 – jak to można zrobić?
Dla niektórych wykonanie tej operacji jest dziecinnie proste. Wystarczy, że użyją specjalnego przycisku w klawiaturze laptopa i w łatwy sposób mogą obrócić ekran o 180°. W zależności od tego, jaki model urządzenia masz, może być to jeden z przycisków funkcyjnych F. Inną możliwością jest wejście w ustawienia ekranu. Wystarczy, że naciśniesz prawym przyciskiem myszki na pulpicie. Następnie należy wybrać z listy rozwijanej pole Ustawienia ekranu. Kolejnym krokiem będzie najechanie na pozycję orientacja ekranu, w której możesz wybrać:
- poziomą,
- pionową,
- poziomą w odbiciu lustrzanym,
- pionową w odbiciu lustrzanym.
W ten sposób możesz sam zdecydować, jakie ustawienie ekranu będzie dla Ciebie odpowiednie. Jeśli jednak wybierzesz przez pomyłkę niewłaściwą opcję, to w łatwy sposób możesz powrócić do standardowej orientacji wyświetlania. Zaraz po wyborze danej możliwości, na ekranie pulpitu pojawi się okienko z 15-sekundowym odliczaniem. Jeśli nie naciśniesz przycisku Zachowaj Zmiany, sposób wyświetlania powróci do standardowego. Wybierając jeden z omówionych sposobów szybko i łatwo zmienisz orientację pulpitu.
Odwrócenie ekranu w laptopie za pomocą skrótów klawiszowych – systemy Windows
Warto wiedzieć, że obrócenie ekranu w laptopie z systemem Windows jest możliwe nie tylko dzięki opcjom systemowych lub użyciu klawisza funkcjonalnego. Możesz to wykonać również za pomocą kombinacji przycisków. Obrócisz ekran, wykorzystując następujące skróty klawiszowe:
- ctr + alt + strzałka w dół – obrót o 180°,
- ctr + alt + strzałka w górę – przywrócenie standardowej orientacji ekranu,
- ctr + alt + strzałka w lewo – obrót o 90° w lewo,
- ctr + alt + strzałka w prawo – obrót o 90° w prawo.
Wystarczy nacisnąć taką kombinację przycisków, aby uzyskasz daną orientację ekranu. Jeśli jednak mimo wykorzystania tych skrótów klawiszowych, nic się nie zmienia, powinieneś sprawdzić ustawienia. Możesz to zrobić poprzez wybór centrum sterowania grafiką. W zakładce systemowej znajdziesz pozycję skróty klawiszowe, jeśli jest wyłączona, a chcesz obracać ekran za pomocą wymienionej kombinacji przycisków, powinieneś ją włączyć. Po uruchomieniu tej opcji będziesz mógł zmieniać orientację ekranu za pomocą naciśnięcia kilku klawiszy klawiatury.
Odwrócenie ekranu w MacBooku – jak to zrobić?
Wcześniej omówione sposoby działają na urządzenia z oprogramowaniem Microsoftu. Co w takim razie powinni zrobić użytkownicy MacBooków? W laptopach Apple możliwa jest zmiana orientacji ekranu poprzez wejście w ustawienia urządzenia, a dokładniej zakładkę Monitory. Następnie pojawi się pole Obrót, a po kliknięciu użytkownik będzie mieć możliwość wybrania jednej z następujących opcji zmiany orientacji ekranu:
- o 90°,
- o 180°,
- o 270°.
Dzięki zastosowaniu tej wskazówki w łatwy sposób odwrócisz ekran w MacBooku. Warto jednak pamiętać, że nie wszystkie urządzenia Apple mają tę możliwość dostępną.
Kiedy warto skorzystać z opcji odwrócenia ekranu w laptopie?
Już wiesz, w jaki sposób możesz zmienić orientację ekranu w laptopach z systemem Windows lub Macbookach. Jednak kiedy takie rozwiązanie jest przydatne? Warto z niego skorzystać, gdy:
- jesteś programistą
Zmiana orientacji ekranu jest szczególnie przydatna przy programowaniu. Wynika to z tego, że podczas pisania wierszy poleceń, są one niezwykle długie i standardowe ułożenie pulpitu może nie być najlepsze do pracy. W celu szybszego i łatwiejszego programowania warto odwrócić orientację ekran.
- przez przypadek zmienisz orientacje ekranu
Nierzadko w trakcie pracy, można przypadkowo nacisnąć kombinację klawiszy zmieniających ułożenie pulpitu. Nie musisz się jednak denerwować, gdyż wystarczy wykorzystać jeden z wcześniej opisanych sposobów, aby powrócić do standardowego sposobu wyświetlania pulpitu.
- konieczne jest zapoznanie się z rysunkami technicznymi i planami projektowymi
Jeśli chcesz dogłębnie przeanalizować projekt budowlany, przydatna będzie zmiana orientacji ekranu. Choć możesz to zrobić w programie do otwierania plików PDF, to znacznie szybciej wykonasz to za pomocą przycisku funkcyjnego lub skrótów klawiaturowych. W ten sposób Twoja praca będzie łatwiejsza.
- czytasz dokumenty lub e-booki
Otrzymałeś skany dokumentów w złej orientacji lub w e-booku, który czytasz, pojawiają się poziomie grafiki? Wystarczy użyć naszych wskazówek i zapoznanie się z tekstem czy ilustracjami będzie dużo łatwiejsze. W ten sposób nie musisz zmieniać ułożenia urządzenia czy przekrzywiać głowę.
To tylko kilka sytuacji, w których funkcja zmiany orientacji ekranu jest przydatna. Warto zapoznać się z prostymi skrótami klawiszowymi i innymi rozwiązaniami, pozwalającymi na odwrócenie pulpitu. Sprawdź też, co warto wiedzieć o Windows 11.